Nowadays, being able to print remotely is a core business requirement, but many users and organizations don’t use this capability, nor have they set up users and devices to take advantage of remote, no-touch printing. With more people working remotely, or travelling for business, being able to print from your mobile device to a remote printer would make life a lot easier and potentially safer.
Remote printing does take some preparation in order to set up your mobile device. Here are some simple suggestions and step-by-step instructions to enable remote printing.
Security
One of the few downsides of remote printing is security risks. Sending a sensitive, or private document through the air to a device that you may have never used before can be scary. You must be sure that the output devices you are printing to are trusted, and are secure. More on this later. Bottom line is that in some cases, the need outweighs the risk, but you must weigh the risk carefully.
Getting Started
Remember that the devices you are printing to might not be as familiar as the printer you use at home or use at work, so it’s important to locate the printer, become familiar with its location, and capabilities. You can oftentimes enter the printer manufacturer and model into a Google search and quickly find a online user manual or getting stated guide.
You should also check the documentation for your app, since not all apps are created equal or are manufacturer-agnostic. A branded app may only work with a device that is from the same company.
Other limitations could be paper type or size loaded into the printer, or perhaps there may be driver incompatibilities. You should sus these out before you decide to print.
Shared Printer
The simplest way to print remotely, publicly shared printers are usually found in both businesses and in many home offices. Simply type “printer” (no quotes) into your devices search box and find the printer by name. Click to connect and print. Easy peasy!
Network Printer
If your company has an IT department, you may need to work with them to have a network printer installed on your mobile device. If you already know the name of the printer you want to install and you have administrator rights to the device, you can use the instructions below.
- Click "Start," then "Devices and Printers." Select "Add a Printer".
- Click "Add a Network, Wireless or Bluetooth Printer" in the “What Type of Printer is This?” dialog box.
- Click "The Printer That I Want Isn't Listed." Select "Add a TCP/IP Printer” from the menu options and then select "Next."
- Enter the IP address into the appropriate box. Select "Next."
- Select the correct manufacturer from the list and then select the correct model right-hand list. Select "Next."
- Type in a name for the printer or use the default device name (hint – it’s best to use a name you can remember). Select "Next," then select "Finish" to install the printer.
Wireless Printer
Loading a printer for remote wireless printing has the same risks as the instructions for adding a Network Printer. If you have an IT department you can work with, you may need them to help you with this task.
- Make sure you can see the printer if you're connecting over Bluetooth.
2.Select "Start," then "Control Panel." Select "Hardware and Sound." Select "Add a Printer" under the “Devices and Printers” icon.
- Select "Add a Network, Wireless, or Bluetooth Printer."
- Select the Bluetooth printer and then select "Next." Give the printer a name or use the default, then select "Next" and then select "Finish”.
Despite the seemingly easy instructions we provided, we understand that you may hit a roadblock or some other technical snag that you can’t figure out. If that is the case, please contact us so an experienced technical services professional can help walk you through the process.



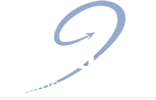
SUBMIT YOUR COMMENT